亚马逊最畅销的Kindle Fire平板电脑配备了一系列出色的功能,所有这些功能都对其旗舰平板电脑的成功起到了作用。但是,任何类型的设备都可能出现问题,平板电脑和电子阅读器的Kindle系列也不例外。无论您是使用Kindle Fire HDX,旧的Kindle Fire HD,Fire平板电脑还是最新的Kindle Oasis,我们都有一些可能的解决方案和变通办法来尝试帮助您摆脱困境。
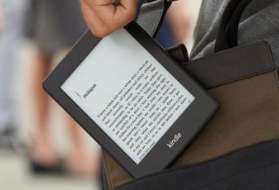
问题:电池耗电量大
一些Fire平板电脑所有者遇到突然而无法解释的电池消耗问题。亚马逊论坛上有许多关于这些主题的讨论。值得庆幸的是,您可以尝试采取几种措施来缓解该问题。
潜在的解决方案:
按住电源按钮40秒钟或更长时间,直到它重新启动,然后查看其是否正常工作。
您所安装的其中一个应用很可能导致此问题。您可以转到“设置”>“应用程序和游戏”>“管理所有应用程序”,然后尝试一个接一个地卸载应用程序并测试是否可以找到罪魁祸首。或者,您可以将设备恢复出厂设置并有选择地安装应用程序,注意电池电量的任何变化。如果您决定恢复出厂设置,请务必先备份所有珍贵的照片或其他文件,因为这会擦拭平板电脑,然后转到设置>设备选项>重置为出厂默认设置。
解决方法:
养成不使用平板电脑时关闭平板电脑的习惯。按住电源按钮,直到弹出“关闭电源”框,然后点击“确定”。
如果您不想在不使用它时将其完全关闭,请拉下通知栏并点按以启用“飞行模式”。您也可以转到“设置”>“电源”,然后打开“自动智能挂起”。
另一种从Fire Tablet延长电池寿命的选择是“低功耗模式”,该功能可在“设置”>“电源”中找到,但是它将使显示屏变暗。您也可以将其设置为自动打开。
小故障:电子书消失或不起作用
似乎有些人在重新启动平板电脑后会丢失下载的电子书,而对于另一些人来说,他们不在离线工作,详情请参见此处和此处的Amazon论坛主题。有两种不同的方法可以解决此问题。
潜在的解决方案:
如果您在Fire平板电脑上安装了Google Play商店,则可能是问题的根源。打开Play商店应用,在其中找到Kindle应用页面,然后选择卸载。现在返回Play商店主页面,点击左上角的三条垂直线,然后向下滚动以选择设置,然后点击自动更新应用>不自动更新应用。您仍然可以通过以下方式手动更新应用:打开Play商店,点击左上角的三个垂直线,然后选择我的应用和游戏,然后选择更新标签。点击要更新的单个应用旁边的更新,只需避免在此处更新任何Amazon或Kindle应用。
如果您没有Google Play商店,请尝试同步您的图书,然后按住电源按钮40秒钟或更长时间,直到它重新启动,然后查看其是否正常运行。
您也可以尝试转到设置>应用和游戏>管理所有应用,然后找到Kindle应用。然后,点击强制停止并清除缓存。
问题:Kindle Fire卡在徽标上
不少人因其Kindle Fire HD平板电脑无法正常启动而遇到问题-平板电脑到徽标为止并被卡住。重新启动设备仅会使您再次到达徽标。有论坛的帖子关于这个问题好几年了回去,而我们的一些读者最近问关于它的评论。
潜在的解决方案:
将平板电脑插入充电器,至少充电15分钟。现在,将其插入电源,然后按住电源按钮,直到重新启动,然后查看其是否正常工作。您可能需要按住40秒或更长时间。
尝试将其插入计算机,看看是否可以识别该设备。
如果仍然不能超过徽标,则联系Amazon支持人员可能是一个好主意。
您可以尝试看看是否可以进入恢复菜单。关闭平板电脑,然后将其打开,并同时按住电源和降低音量按钮。遗憾的是,某些平板电脑要求您使用电源和提高音量按钮,因此,如果降低音量不起作用,请尝试提高音量。如果您设法进入恢复菜单,则可以使用音量键高亮显示选项,然后使用电源按钮将其选中。您也可以尝试通过擦除数据/恢复出厂设置来执行恢复出厂设置,但是请注意,这将擦除平板电脑上的所有内容。
问题:应用程序无法加载或崩溃
这个问题在论坛帖子中已经出现了几次。如果您的Kindle Fire平板电脑上的特定应用程序经常出现问题-也许无法加载,或者一直崩溃或死机-那么您可以执行以下操作:
潜在的解决方案:
转到设置>应用和游戏>管理所有应用,然后找到有问题的应用。然后,点击强制停止并清除缓存。
如果这不起作用,请尝试通过“设置”>“应用程序和游戏”>“管理所有应用程序”>“ [应用程序名称]”>“卸载”来卸载应用程序。按住电源按钮40秒钟重新启动设备,然后重新安装该应用程序。
您可以在Amazon的帮助部分中找到一些其他建议。
小故障:坚持“优化系统存储和应用程序”
我们的一些读者发现他们的Fire HD平板电脑卡在了“优化系统存储和应用程序优化”消息上,或者一直在反复展示消息。这是一个相当普遍的问题,已在Amazon论坛中提出。
潜在的解决方案:
使用原始电缆和充电器将其插入墙上,并等待半小时左右。
如果仍然无法使用,请尝试按住电源按钮40秒钟以强制重新启动。
也有可能该问题与您的MicroSD卡有关。如果平板电脑中装有MicroSD卡,请关闭平板电脑并将其卸下,然后进行测试以查看问题是否已解决。如果您的MicroSD卡引起了问题,请尝试将其插入PC或其他设备,复制文件并擦拭。然后,将它们复制回来,然后再重新插入Fire平板电脑。
问题:MicroSD卡无法识别或不起作用
我们的许多读者遇到了Fire平板电脑无法识别MicroSD卡的问题。MicroSD卡上的内容可能永久或只是间歇性地变得不可访问。这个问题也出现在亚马逊论坛上。
潜在的解决方案:
首先使用原始电缆和充电器为Fire平板电脑充满电,然后按住电源按钮40秒钟以执行强制重置。连接到Wi-Fi网络,让平板电脑呆一会儿-它会自动下载并安装所有可用更新。您还可以通过访问Amazon的Fire&Kindle软件更新页面在PC或笔记本电脑上手动执行此操作。
关闭平板电脑,然后卸下MicroSD卡。然后,小心地更换它,然后重试。
如果平板电脑上有保护套,请尝试将其卸下。它压在卡上并引起问题的可能性很小。
在PC或笔记本电脑上访问Amazon的“管理您的内容和设备”页面并登录。查看列出的设备,并确保您的设备已注册。您还可以通过从屏幕顶部向下滑动并点击设置>我的帐户>注册来确保您已在Kindle Fire上注册。也可能值得尝试注销-您可以在重新启动设备后再次注册。
您可以尝试在“设置”>“存储”>“ SD卡”中查找并切换某些内容类别。但是,默认情况下,应为MicroSD卡打开它们。
如果没有其他效果,请关闭平板电脑,取出MicroSD卡,然后将其滑入PC或笔记本电脑。之后,备份文件并重新格式化卡。在Windows中,您需要右键单击SD卡并选择Format,然后选择FAT32或exFAT。
烦恼:高亮显示的按钮和语音说明
如果您发现屏幕上的某些按钮周围有黄线,或者语音描述您尝试浏览时所点击的内容,则可能是无意中打开了辅助功能模式。它旨在帮助残疾人使用他们的Fire平板电脑,但值得庆幸的是,它很容易关闭。我们的一些读者问过这个问题,因此这里是您将其关闭的说明。
解决方案:
转到设置>辅助功能,然后关闭语音指南。
如果您启用了“触摸浏览”或“屏幕阅读器”,请用两根手指从屏幕顶部向下滑动以打开“快速操作”菜单。然后,点击设置并点按两次屏幕以打开设置菜单。点按辅助功能并双击屏幕以打开辅助功能菜单。点击“屏幕阅读器”旁边的“关闭”,双击屏幕进行确认,点击“继续”,然后再次双击屏幕。这将同时禁用屏幕阅读器和触摸浏览。
问题:不断关闭
如果您发现Kindle Fire HD本身一直处于关闭状态,那么您并不孤单。此问题已在Amazon论坛中多次发布。发生这种情况有几种不同的原因。
潜在的解决方案:
首先,请确保电池已充满电。
按住电源按钮20秒钟,等待几秒钟,然后再次按电源按钮,尝试重置平板电脑。您也可以连续按住电源按钮40秒钟以强制重新启动。
如果问题仅在于屏幕熄灭,请转到“设置”>“显示”>“屏幕超时”,并将其设置为更高或“从不”。
可能是过热。如果摸起来感觉很热,请尝试移去所有可能出现的情况,并在重新打开之前给其时间冷却。
尝试使用其他充电器和电缆以确保电池已正确充电。
您倒数第二个选项是备份所有文件并恢复出厂设置。转到“设置”>“设备”>“重置为出厂默认值”>“重置”。
如果没有任何效果,那么该联系亚马逊了。
小故障:“发生内部错误”
许多人在尝试加载某些应用程序时收到消息“发生内部错误”,然后可能是“这可能是由于网络连接不足引起的。请确保您的网络连接良好。” 这是关于它的一些亚马逊论坛帖子。
潜在的解决方案:
关闭路由器,然后再次打开。
按住Kindle上的电源按钮20秒钟,然后再次将其打开。
从屏幕顶部向下滑动,然后依次点击更多>应用>已安装的应用,然后找到无法加载的应用。点击“强制停止”和“确定”,然后点击“清除数据”和“确定”。
从顶部向下滑动,然后点击更多>日期和时间,以确保日期和时间正确。
从顶部向下滑动,然后点击更多>我的帐户>取消注册,尝试取消注册Kindle Fire HD 。现在再次注册,看看是否可行。
问题:连接到PC
很多人在将Kindle Fire,HD或HDX连接到台式PC时遇到麻烦。您可能正在尝试移动文件并遇到消息“设备已停止响应或已断开连接。” 也许您无法将其作为驱动器显示在“计算机”下,所以无法拖放文件。您可以在亚马逊论坛上找到有关此主题的讨论。
解决方法:
使用Dropbox之类的应用来无线传输文件。
如果文件数量不多且不是很大,也可以通过电子邮件将文件发送给自己。
潜在的解决方案:
首先,尝试关闭并重新打开Kindle(按住电源20秒钟)和PC。
确保您的Kindle Fire平板电脑充满电。
尝试使用其他USB电缆。
如果您有另一个备用硬盘,请尝试将其插入另一个USB端口。
如果您使用的是Windows XP或Vista PC,请确保已安装媒体传输协议移植工具包。
问题:屏幕上出现紫色或蓝色混浊
有人报告Kindle Fire HDX屏幕边缘周围出现紫色或蓝色的雾状,当背景为白色时尤其明显。在不同设备上,强度似乎有所不同。如果您遇到重大问题,则归结于制造缺陷,因此您应该能够找到替代产品。这是有关此问题的亚马逊论坛帖子,以及突出显示该问题的YouTube视频。
解决方案:
联系亚马逊或使用五月天服务并报告问题。如果很明显,那么您应该可以更换它。如某些人所见,在被认为是正常的浅蓝色和边缘周围的大雾之间有区别。
亚马逊确实发布了关于使用蓝色LED的说明,其中指出:“由于使用了这些蓝色LED,当您查看带有白色背景的物品时,您可能会注意到设备边缘周围的蓝色色调非常狭窄,微弱。作为书籍或网页。所有显示器的边缘都有一定程度的发光,而Kindle Fire HDX 7″上的光是蓝色的,这归功于用于实现完美色彩准确性的技术。”
故障:过热
一些用户报告了在玩游戏,看电影或上网时Kindle Fire HD过热的问题。在极端情况下,过热甚至会导致平板电脑关闭。当您的设备装有保护套时,您可能会发现问题更严重,因此请尝试将其取出并检查是否有区别。所有平板电脑在使用时都会变热,但是如果您的Kindle Fire HD变热或使用时自动关闭,则可能是硬件故障。这是关于它的一些亚马逊论坛帖子。
潜在的解决方案:
您安装的应用很可能引起了问题。尝试一个接一个地卸载应用程序,然后进行测试以查看问题是否消失,或者备份所有内容并恢复出厂设置。
您可能需要联系亚马逊并获得替换平板电脑。
烦恼:电子邮件不起作用或未更新
许多用户一直在努力使其电子邮件帐户在Kindle Fire HD上正常工作。有几份报告表明,该电子邮件将在一段时间内正常工作,然后莫名其妙地停止工作,而另一些报告则称根本无法正常工作。对于Verizon和Comcast客户来说,这似乎是一个普遍的问题,但是对于拥有其他ISP的人们来说,这也是一个问题。这可能是由于Kindle Fire HD上的本机电子邮件应用程序出现问题而引起的,因为有人报告说安装第三方应用程序可以解决该问题。这是有关此问题的一些Amazon论坛帖子。
解决方法:
尝试使用免费的第三方电子邮件应用程序,例如K-9 Mail或Microsoft Outlook。
如果您无法使电子邮件正常工作,请查看Amazon的帮助页面以获取更多建议。
问题:设备无法充电
Kindle Fire或Fire平板电脑用户提出了各种与电池有关的问题。问题的范围从完全拒绝收费,部分收费到非常缓慢的收费。在联系亚马逊之前,您可以仔细检查并尝试一些方法。请记住,使用亚马逊的电缆和可选的充电器为Kindle Fire HD充电需要四个小时,而使用计算机上的USB插头充电则需要13.5个小时。您可以在Amazon论坛上阅读有关该问题的更多信息。
解决方法:
此问题最可能的原因是充电端口松动或损坏。解决该问题的一种方法是使用MicroUSB电缆,该电缆具有可拆卸的磁性连接器,该连接器旨在留在端口中,因为这样可以防止重复磨损。您可以在亚马逊购买此类电缆。
可能的解决方案:
按住电源按钮20秒钟以关闭电源,然后尝试插入充电器。
确保您使用的是Kindle Fire HD随附的电缆。如果您没有购买亚马逊Kindle PowerFast进行加速充电,而要额外支付20美元,那么您需要检查所使用充电器的等级。使用Amazon充电器和电缆充满电应该需要4个小时。许多其他设备充电器也可以正常工作。但是,如果您使用其他额定值较低的充电器,则可以使用,但可能需要更长的时间。
请尝试使用其他设备的充电器以确保其正常工作。
如果充电灯不亮(充电时应为橙色,充电时应为绿色),请尝试进一步推入电缆或轻轻移动电缆。某些Kindle Fire HD或Fire平板电脑的端口松动,如果是这种情况,您将需要与Amazon联系并获得替代产品。
小故障:它将无法连接到Wi-Fi
出于各种原因,您的Kindle Fire HD或HDX无法连接到Wi-Fi网络。如果发现无法连接到Wi-Fi,则可以尝试以下两种方法。通过通知栏“更多>无线”,确保您未启用飞行模式,并且已启用Wi-Fi 。有很多关于此问题的亚马逊论坛帖子。
可能的解决方案:
尝试按住电源按钮一秒钟,然后弹出“是否要关闭Kindle?”,请点按“关机”。关闭路由器。现在再次打开它们。
按住电源按钮20秒钟,然后点击电源按钮将其重新打开,以尝试重新启动设备。您也可以按住电源按钮40秒钟,直到平板电脑重新启动。
开始之前,请确保Kindle Fire HD充满电,并且已备份所有珍贵文件。下拉通知栏,然后点击更多>我的帐户>取消注册,将Kindle Fire HD重置为出厂设置。然后,阅读文字并点击取消注册以确认。您还可以在计算机上执行以下操作:登录到Amazon,进入“管理内容和设备”>“设备”,选择平板电脑,然后在“操作”列中选择“注销” 。再次拉下通知栏,然后单击“更多”>“设备”>“重置为出厂默认值”,阅读文字,然后点击“擦除所有内容”。请记住,您将不得不从头开始重新设置Wi-Fi网络。
下载免费的Wi-Fi分析器应用程序,并确保忙碌的频道不是您的问题。这还将揭示任何信号强度问题。
如果仍然无法连接,则可能是由于不支持您的路由器或您将路由器设置为错误的频道。最好参考您的ISP并检查您还可以尝试什么。
问题:扬声器或耳机无声音
不少人报告了通过Kindle Fire HD和HDX平板电脑的扬声器或耳机的音频出现问题。这里可能会发生一些单独的问题,因此您可以尝试一些操作。您可以在Amazon论坛上阅读有关此问题的更多信息。
潜在的解决方案:
这很明显,但是首先尝试在平板电脑侧面尝试音量调节器,然后检查“设置”>“显示和声音”。
如果扬声器没有声音,请尝试插入耳机并再次拔出插头,或者按住电源按钮20秒钟直至完全关闭,以重新启动平板电脑,然后再次轻按按钮将其重新打开。这可能是由于平板电脑处于睡眠状态时拔下了耳机而导致的,因此它错误地认为您的耳机仍在插入并且无法通过扬声器播放声音。
如果耳机有问题,并且设备上有保护套,请尝试卸下保护套并插入耳机。某些保护套似乎带有耳机插孔的切口,但实际上可能,太小;否则,由于插头的设计,可能会导致接触不良。
插孔或扬声器有故障的可能性也很大。如果您听到静电或失真,或者发现轻轻摇动耳机插孔会产生音频,那么您可能想联系亚马逊并了解有关更换耳机的信息。
小故障:屏幕闪烁
已有关于Kindle Fire屏幕闪烁的报道。有些人在特定的应用程序或游戏中遇到了此问题,而另一些人则不断遭受它的困扰。它可能是脉冲闪烁或快速的临时闪烁。您可以在亚马逊论坛上找到大量有关此的帖子。您可以尝试一些方法来解决此问题。
解决方法:
下拉通知栏并点击亮度,然后将自动亮度设置为关闭。
按住电源按钮20秒钟,然后点按它以使平板电脑恢复工作,问题可能会暂时解决。
潜在的解决方案:
如果您有箱子或盖子,则可能是它干扰了亮度传感器。尝试将其删除,看看行为是否有所不同。您也可以尝试将亮度手动设置为特定级别。
尝试使用“五月天”功能与亚马逊联系并安排更换,有些人报告说在更换平板电脑上遇到了相同的问题,但是您很有可能不会。
问题:丝绸浏览器崩溃或无法启动
许多Kindle Fire用户已经遇到了预装的Silk浏览器问题。这是关于它的一些亚马逊论坛帖子。人们批评它运行缓慢,并且很容易冻结和崩溃。
解决方法:
尝试进行通常的重启,按住电源按钮20秒钟,然后再次点击以将其重新打开。
转到设置>应用程序>管理所有应用程序,然后选择所有应用程序> Silk Browser,然后点击清除数据。
潜在的解决方案:
如果Silk无法启动,则可能是因为您启用了“家长控制”功能(默认情况下会阻止访问)。您可以检入“设置”>“家长控制”。
尝试使用其他浏览器,例如Dolphin Browser。
请记住,您可以通过下拉通知栏并点击更多>帮助和反馈来访问设备本身的一些帮助。
